Курсовая работа: Базы данных и их функции. Структурные элементы базы данных
Курсовая работа: Базы данных и их функции. Структурные элементы базы данных
ФЕДЕРАЛЬНОЕ АГЕНТСТВО ПО ОБРАЗОВАНИЮ
ГОУ ВПО Ульяновский государственный технический университет
Димитровградский институт технологии, управления и дизайна
(филиал)
Ульяновского государственного технического университета.
Курсовая работа на тему:
Базы
данных и их функции. Структурные элементы базы данных
Введение
В данной курсовой работе будут представлены.
Теоретический раздел на тему: «Базы данных и их функции. Структурные элементы
базы данных». В этой части курсовой работы предполагается рассмотреть основные
функции программы Microsoft Access. Решение задач на языке программирования
Pascal. Создание визитной карточки в графическом редакторе Paint и изучение
работы с пакетом прикладных программ OpenOffice.org. В том числе создание базы
данных в Microsoft Access, решение задач в Excel и создании презентации в PowerPoint.
А также описание основных возможностей и терминов этих программ.
Нарисовать попугая на языке Pascal\
Program Popugai;
Uses Graph;
Var
Driver,Mode:integer;
Begin
Driver:=Detect;
InitGraph (Driver,Mode,'');
Setcolor (white);
Circle(200,125,50);
Line(150,125,150,40);
Line(150,40,175,60);
Line(175,60,200,40);
Line(200,40,225,60);
Line(225,60,240,40);
Line(240,40,240,95);
Line(250,125,265,125);
Line(265,125,250,115);
Line(258,125,250,135);
Ellipse(200,250,0,359,50,75);
Line(225,200,225,300);
Arc(220,250,90,270,50);
Line(205,297,205,270);
Line(185,285,185,260);
Line(210,325,250,360);
Line(190,325,150,360);
Line(150,360,140,365);
Line(150,360,160,365);
Line(150,360,150,365);
Line(250,360,260,365);
Line(250,360,240,365);
Line(250,360,250,365);
PutPixel(220,100,Red);
Circle(220,100,10);
Readln;
Readln;
CloseGraph;
End.
Базы данных и их функции. Структурные элементы базы данных
Microsoft
Access обладает всеми чертами классической системы управления базами данных
(СУБД). Access – это не только мощная, гибкая и простая в использовании СУБД,
но и система для разработки приложений баз данных. К числу наиболее мощных
средств Access относятся средства разработки объектов – мастера,
которые можно использовать для создания таблиц, запросов, различных типов форм
и отчетов. В Microsoft Access включены мастера, помогающие производить анализ
структуры данных, импортировать электронные таблицы и текстовые данные,
повышать быстродействие приложения, создавать и настраивать одно из более, чем
двадцати типов приложений с использованием встроенных шаблонов. Чтобы полностью
автоматизировать работу приложения, можно использовать макросы для связывания
данных с формами и отчетами. Большинство приложений можно создать, не написав
ни единой строки программного кода. Однако при необходимости построения
действительно сложного приложения можно использовать язык программирования –
Visual Basic для приложений.
К
областям применения Microsoft Access можно отнести следующие:
·
в малом бизнесе (бухгалтерский учет, ввод заказов, ведение
информации о клиентах, ведение информации о деловых контактах);
·
в работе по
контракту (разработка
внутриотраслевых приложений, разработка межотраслевых приложений);
·
в крупных
корпорациях (приложения
для рабочих групп, системы обработки информации);
·
в качестве
персональной СУБД (справочник
по адресам, ведение инвестиционного портфеля, поваренная книга, каталоги книг,
пластинок, видеофильмов и т. п.).
Рассмотрим
основные определения, связанные с разработкой баз данных. Краткий словарь
терминов приведен в приложении 1.
База данных (БД, data base, DB) – совокупность
взаимосвязанных данных, используемых под управлением СУБД.
В
самом общем смысле база данных – это набор записей и
файлов, организованных специальным образом.
Система управления базой данных (СУБД, DBMS) – программная система,
обеспечивающая определение физической и логической структуры базы данных, ввод
информации и доступ к ней.
Возможности
СУБД: система управления базами данных предоставляет возможность контролировать
задание структуры и описание данных, работу с ними и организацию коллективного
пользования информацией. СУБД также существенно увеличивает возможности и
облегчает каталогизацию и ведение больших объемов хранящейся в многочисленных
таблицах информации. СУБД включает в себя три основных типа функций: определение
(задание структуры и описание) данных, обработки данных и управление
данными.
Основные
функции СУБД следующие:
Определение данных. Определяется, какая именно информация будет
храниться в базе данных, задается структура данных и их тип (например,
количество цифр или символов), а также указывается то, как данные будут связаны
между собой. Задаются форматы и критерии проверки данных.
Обработка данных. Данные можно обрабатывать самыми различными способами.
Можно выбирать любые поля, фильтровать и сортировать данные. Можно объединять
данные с другой связанной информацией и вычислять итоговые значения.
Управление данными. Указываются правила доступа к данным, их
корректировки и добавления новой информации. Можно также определить правила
коллективного пользования данными.
Архитектура Microsoft Access.
Microsoft
Access называет объектами все, что может иметь имя (в смысле
Access). В базе данных Access основными объектами являются таблицы, запросы,
формы, отчеты, макросы и модули. В других СУБД, как правило, термин база
данных обычно относится только к файлам, в которых хранятся данные. В
Microsoft Access база данных включает в себя все объекты, связанные с хранимыми
данными, в том числе и те, которые определяются для автоматизации работы с
ними. Ниже приведен список основных объектов базы данных Access.
1.
Таблица. Объект,
который определяется и используется для хранения данных. Каждая таблица
включает информацию об объекте определенного типа, например о клиентах. Таблица
содержит поля (столбцы), в которых хранятся различного
рода данные, например фамилия или адрес клиента, и записи (которые
называются также строками). В записи собрана вся
информация о некотором объекте (человеке, образце продукции и т.п.). Для каждой
таблицы можно определить первичный ключ (одно или несколько
полей, содержащих уникальные для каждой записи значения) и один или несколько индексов,
помогающих ускорить доступ к данным.
2.
Запрос. Объект,
который позволяет пользователю получить нужные данные из одной или нескольких
таблиц. Для создания запроса можно использовать бланк QBE (запрос по образцу)
или инструкции SQL (структурированный язык запросов). Можно создать запросы на
выборку, обновление, удаление или добавление данных. С помощью запросов можно
также создавать новые таблицы, используя данные из одной или нескольких
существующих таблиц.
3.
Форма. Объект,
предназначенный в основном для ввода данных, отображения их на экране или
управления работой приложения. Формы используются для того, чтобы реализовать требования
пользователя к представлению данных из запросов или таблиц. Формы можно также
распечатать. С помощью формы можно в ответ на некоторое событие, например
изменение значения определенных данных, запустить макрос или процедуру
VBA.
4.
Отчет. Объект,
предназначенный для создания документа, который впоследствии может быть
распечатан или включен в документ другого приложения.
5.
Макрос. Объект,
представляющий собой структурированное описание одного или нескольких действий,
которые должен выполнить Access в ответ на определенное событие. Например,
можно определить макрос, который в ответ на выбор некоторого элемента в
основной форме открывает другую форму. С помощью другого макроса можно
осуществлять проверку значения некоторого поля при изменении его содержимого. В
макрос можно включить дополнительные условия для выполнения или невыполнения
тех или иных указанных в нем действий. Из одного макроса можно также запустить
другой макрос или процедуру VBA.
6.
Модуль.
Объект, содержащий программы, написанные на языке Visual Basic для приложений.
Модули могут быть независимыми объектами, содержащими функции, вызываемые из
любого места приложения, но они могут быть и непосредственно «привязаны» к
отдельным формам или отчетам для реакции на те или иные происходящие в них
изменения.
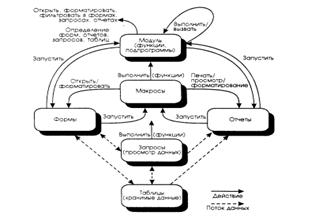
Рис.
Взаимосвязи основных объектов в Microsoft Access
В
таблицах хранятся данные, которые вы можете извлекать с помощью запросов.
Используя формы, вы можете выводить данные на экран или изменять их. Заметим,
что формы и отчеты получают данные как непосредственно из таблиц, так и через
запросы. Для выполнения нужных вычислений и преобразования данных запросы могут
использовать встроенные функции или функции, созданные с помощью Visual Basic
для приложений. События, происходящие в формах или отчетах, могут запускать
макросы или процедуры VBA.
Событие – любое изменение состояния объекта Microsoft
Access. Например, событием является открытие формы, закрытие формы, ввод новой
строки в форму, изменение содержимого текущей записи или элемента
управления (объекта формы или отчета, который может содержать данные).
Для обработки события вы можете создать макрос или процедуру Visual Basic для
приложений.
С
помощью макросов и модулей вы можете изменять ход выполнения приложения;
открывать, фильтровать и изменять данные в формах и отчетах; выполнять запросы
и создавать новые таблицы. Используя Visual Basic для приложений, вы можете
создать, модифицировать и удалить любой объект Access, обрабатывать данные по
строкам или по столбцам, а также каким-либо другим способом. Вы можете даже
вызывать процедуры из библиотек динамической компоновки (DLL) Microsoft
Windows, чтобы использовать в своем приложении не только встроенные в Access
функции, но и возможности Windows.
Создание новой пустой таблицы
В
Microsoft Access существуют четыре способа создания пустой таблицы:
1.
Мастер по созданию базы данных позволяет создать сразу все таблицы, формы и
отчеты в базе данных. Этот мастер создает новую базу данных; его нельзя
использовать для добавления новых таблиц, форм или отчетов в существующую базу
данных.
2.
Мастер по созданию таблицы позволяет выбрать поля, включаемые в таблицу, из
широкого списка образцов полей разных типов, предназначенных для сохранения
данных о деловых контактах, для ведения домашнего хозяйства или для регистрации
медицинской информации.
3.
Пользователь имеет возможность самостоятельно ввести данные в пустую таблицу в
режиме таблицы. При сохранении новой таблицы Microsoft Access проанализирует
данные и автоматически присвоит соответствующий тип данных и формат каждому
полю.
4.
В режиме конструктора можно непосредственно указать параметры всех элементов
структуры таблицы.
Вне
зависимости от способа создания таблицы режим конструктора позволяет в любой
момент изменить структуру таблицы, например, добавить новые поля, указать
значения по умолчанию или создать маски ввода.
Для
примера определим таблицу ВУЗы для базы данных «Профконсультант средней
школы». Перейдите на вкладку Таблицы и нажмите кнопку Создать. В
окне диалога Новая таблица выберите Конструктор и нажмите
кнопку Ok. Access выведет окно пустой таблицы в режиме конструктора.
В
верхней части окна расположены столбцы, в которые вводятся имя, тип данных и
краткое описание каждого поля. После выбора типа данных для поля в левой нижней
части окна таблицы можно задать свойства поля. В правой нижней секции окна
выводится краткая информация о полях или свойствах. При работе с полем определенного
типа вкладка свойств Общие принимает соответствующий формат. Рассмотрим
типы полей и их свойства.
Типы данных
Текстовый формат.
Размер
текстового поля может находиться в пределах от 1 до 255 символов.
Формат
поля используется
в формах и запросах. Существует набор специальных символов формата, которые
жестко задают вид и размер вводимых строк.
Кодовые
символы формата текстовых полей представлены ниже:
@ – должен быть текстовый
символ или пробел; & – текстовый символ; < – преобразование
символов в нижний регистр; > – преобразование символов в верхний
регистр.
Формат
поля может состоять из двух частей, разделенных знаком «точка с запятой».
Первая часть является собственно форматом ввода, а вторая – определяет значение
поля, если данные в него не были введены.
Маска
ввода
также представляет собой последовательность кодовых символов:
0
– должна
быть цифра от 0 до 9; 9 - цифра или пробел; # – цифра, пробел,
плюс или минус; L – должна быть буква (A...Z, А...Я); ? – буква; А
– должна быть буква или цифра; а – может быть буква или цифра; &
– должен быть любой символ или пробел; С – произвольный символ;:; - /
– разделители, которые сохраняют свой вид в строке данных; < –
преобразование символов в нижний регистр; > –
преобразование символов в верхний регистр;! – маска должна заполняться справа
налево; \ – ввод следующего за обратной косой чертой символа как
символьной константы.
Кодовые
символы 0, А, L, & предполагают обязательный ввод данных в поле.
Поскольку некоторые виды данных (даты, время, телефонные номера) содержат
стандартные разделители, то для упрощения ввода предусмотрено, что некоторые
общепринятые символы-разделители воспринимаются в маске ввода «буквально», то
есть записываются в поле наряду с введенными данными. Кроме того, для
определения символьных констант, состоящих из нескольких символов, допускается
использовать двойные кавычки. В отличие от символов формата, символы маски
ввода являются общими для всех типов полей, в которых разрешено применение
маски. Пароль – создание поля для ввода пароля, вводимые символы
не отображаются.
Подпись – это второй (первый –
Имя) идентификатор поля, который используется программой вместо имени поля при
работе с данными в табличной форме для создания заголовка столбца. Видимо,
подпись полезна тем, что она может быть более информативной и естественной, чем
имя поля.
Свойство
«значение по умолчанию» говорит само за себя. Если при вводе данных часто
повторяется одно и то же значение (в данном случае текстовая строка), то
целесообразно «попросить» программу автоматически подставлять заданное значение
во все вновь создаваемые поля. Пользователь же в процессе работы решает,
оставить поле как есть или изменить данные. Это может сэкономить время при
вводе, но может быть и причиной дополнительных ошибок, если оператор забудет
стереть ненужные значения поля. С этим свойством связана процедура Построитель
выражений для облегчения формирования значения поля. Процедура
вызывается нажатием кнопки  , которая появляется после
щелчка в строке «Значение по умолчанию». , которая появляется после
щелчка в строке «Значение по умолчанию».
Свойство
«условие на значение» позволяет создать фильтр, который разрешит вводить в данное поле
только то, что удовлетворяет определенному условию. Для задания такого критерия
можно запустить Построитель выражений. Если же оператор БД нарушит
условие ввода, то программа сообщит ему об этом, выведя на экран текст,
определенный, как свойство «сообщение об ошибке».
При
задании условия на значение используются следующие операторы сравнения:
| < |
Меньше |
| <= |
Меньше или
равно |
| > |
Больше |
| >= |
Больше или
равно |
| = |
Равно |
| <> |
He равно |
| IN |
Проверяет
на равенство любому значению из списка; операндом является список,
заключенный в круглые скобки |
| BETWEEN |
Проверяет,
что значение поля находится в заданном диапазоне; верхняя и нижняя границы
диапазона разделяются логическим оператором AND |
| LIKE |
Проверяет
соответствие текстового или Мемо поля заданному шаблону символов |
Примеры
задания простых условий на значение для полей: Is Null Or >0 And <800–
проверяет, является ли поле пустым (Is Null) или же введенное значение
лежит в диапазоне от 0 до 800; >50 And <100или BETWEEN 50 And
100 – данные два условия идентичны и проверяют числовое значение на
попадание в интервал от 50 до 100; In («Белгород», «Москва», «Los Angeles»)–
с помощью оператора IN можно выполнить множественное сравнение; #15.01.94#–
если в качестве операнда используется дата, то она должна быть заключена в
символы числа (#); LIKE «*товар##*»– данное условие используется для
нахождения строк, содержащих подстроку товар и две произвольные цифры.
Свойство
«обязательное поле» является логическим. Оно может принимать одно из двух значений: Да
или Нет, которые выбираются из списка, связанного со строкой
данного свойства. Да означает, что в поле обязательно должны быть
введены данные.
Свойство
«пустые строки» тоже логическое и похоже на предыдущее. Оно определяет, разрешены
или нет в данном поле пустые строки. Для Access существуют два разных понятия:
«поле, в которое ничего не было введено» и «поле с пустой строкой, то есть
содержащее пробелы». Реляционные базы данных обеспечивают возможность хранения
в полях таблиц специального значения Null, называемого пустым
значением, которое обозначает некоторое неизвестное значение.
Пустое значение имеет особые свойства. Так, пустое значение не может быть равно
никакому другому значению, в том числе другому пустому значению. Это означает,
что нельзя объединить (связать) две таблицы по значению Null. Условие "А =
В", где А или В содержит Null, всегда будет ложным. Наконец, пустые
значения не учитываются в итоговых функциях, таких как Sum
(Сумма) или Avg (Среднее значение). Вы можете лишь
проверить наличие значения Null, сравнив значения поля со специальной
константой NULL или используя встроенную функцию IsNull. С
другой стороны, вы можете установить значение текстового или Мемо поля равным пустой
строке (""), и это будет означать, что значение поля
известно, но поле пустое. Вы можете соединять таблицы по пустым строкам. При
сравнении пустые строки считаются равными друг другу. Чтобы разрешить
пользователю ввод пустых строк в текстовые и Мемо поля, вам следует установить
для свойства Пустые строки значение Да. Если вы этого не
сделаете, Access преобразует введенные пользователем пустые строки, а также
строки, состоящие из пробелов, в строки, содержащие значение Null. Если при
этом свойство Обязательное поле для текстового поля установлено как Да,
то Access сохраняет пустую строку в качестве значения, когда пользователь
вводит "" или строку, состоящую только из пробелов.
Свойство
«индексированное поле» может иметь одно из трех значений: или поле не индексировано,
или индексировано, но допускаются повторяющиеся значения, или индексировано, и
повторения значений поля запрещены.
Разумеется,
при конструировании базы данных нет необходимости задавать все свойства полей.
Но, чтобы полностью использовать потенциал Access, вы должны при работе с
программой держать «в уме» возможность применения того или иного свойства.
Свойство
«сжатие Юникод». В Microsoft Access 2000 для хранения информации полей типа
«Текстовый», «Поле MEMO» и «Гиперссылка» используется кодировка Юникод
(Unicode). В Юникод каждый символ представляется двумя байтами, а не одним, как
в традиционных кодировках. В результате для хранения данных полей типа
«Текстовый», «Поле MEMO» и «Гиперссылка» требуется больше места, чем в
предыдущих версиях Access.
Этот
эффект использования кодировки Юникод можно сгладить, установив свойство Сжатие
Юникод (Unicode Compression) поля в значение Да. При создании полей типа
«Текстовый», «Поле MEMO» и «Гиперссылка» это значение свойства устанавливается
по умолчанию. Когда свойство Сжатие Юникод поля имеет значение Да,
все символы, первый байт которых равен 0, будут сжиматься при сохранении и
восстанавливаться при выборке. Если первый байт отдельного символа не равен
нулю, этот символ не будет сжиматься.
Числовой формат
Числовые
поля обладают, в основном, теми же свойствами, что и текстовые, за некоторыми
отличиями. Тип числового поля может принимать значения из следующего списка:
Байт – целые числа в пределах от 0 до 255;
Целое – целые числа от –32768 до 32767;
Длинное целое – целые числа от -2147483648 до 2147483647;
С плавающей точкой (4 байт) – числа в пределах от
–3.402823ЕЗ8 до 3.402823ЕЗ8;
С плавающей точкой (8 байт) – числа в пределах от
–1.79769313486232ЕЗ08 до 1.79769313486232ЕЗ08;
Код репликации – глобально уникальный идентификатор (GUID)
длиной 16 байт.
Формат
числового поля может определяться следующими кодовыми символами:
. – точка используется в
качестве десятичного разделителя;
, – запятая применяется
как разделитель групп разрядов;
0 – вывод цифры или нуля,
если разряд незначащий; # – вывод цифры;
$ – знак доллара; %
– вывод числа в процентном формате;
Е или е – вывод
числа в экспоненциальной форме.
При
создании числового формата могут быть заданы четыре группы кодов:
первая
– для вывода положительных чисел, вторая – для отрицательных значений, третья –
для представления нулевого значения, четвертая – для пустых полей.
Группы
разделяются знаком «точка с запятой». Основой для определения числового формата
может служить следующая конструкция: # ##0,00
В
этом формате указано не только расположение обязательных и факультативных
разрядов, но и отмечено, что в числе должно проводиться разделение групп
разрядов пробелами. Так, например, число 123456,789 в этом формате выглядело бы
следующим образом: 123 456,78
В
формате можно задавать и цвет выводимых символов. Допустим, надо представить
значения температуры так, чтобы величины больше нуля были красного цвета, а
меньше нуля – синего. В этом случае формат может быть таким:
#[Красный]; -#[Синий]; 0[Зеленый]; 'Нет данных"
Как
можно использовать последнюю, четвертую группу формата? Во-первых, можно
создать фразу-напоминание (Введи число!), которая покажет, что в некоторой
ячейке отсутствуют данные, которые на самом деле должны там быть. Во-вторых,
используя четвертую группу формата, можно из числового поля сделать «как бы
текстовое», то есть позволить программе заполнять ячейку неким текстом при
отсутствии числовых данных.
Формат «дата/время»
Для
типа данных Дата/Время существует набор форматов поля, приведенный ниже
вместе с примерами:
| Полный формат (устанавливается по умолчанию) |
15.04.94 05:30:10 РМ |
| Длинный формат даты |
Среда 15 Апрель 1994 |
| Средний формат даты |
15-апр-94 |
| Краткий формат даты |
15.04.94 |
| Длинный формат времени |
17:30:10 |
| Средний формат времени |
05:30 РМ |
| Краткий формат времени |
17:30 |
Денежный формат
По
умолчанию денежный формат представляет собой числа, записанные с двумя знаками
после запятой, с разделением групп разрядов и обозначением «р.» в конце.
Пользователь может записать в строке Формат поля шаблон для своего
формата. Допустим, необходимо вводить суммы в долларах. Тогда надо установить
курсор на слово Денежный и заменить его шаблоном формата, например,
таким: # ###$.
Этот
формат предполагает, что сумма записана как целое число, с разделением групп из
трех разрядов пробелами (чтобы легче было отличать единицы от тысяч, а тысячи
от миллионов) и знаком доллара в конце числа, как принято в России, но не в
США.
Формат «счетчик»
Поля
типа «счетчик» выполняют определенную функцию – автоматическую идентификацию
записей таблицы. Поэтому свойств, которые можно было бы изменить, у такого поля
немного. Во-первых, счетчик – это всегда число. Во-вторых, наращивание его
значения происходит автоматически. Access предлагает два варианта изменения
счетчика: последовательный и случайный. Первый
вариант удобен тем, что позволяет нумеровать записи. Второй вариант можно
использовать, если надо создать систему кодирования записей в таблице,
защищенную от неосторожных действий оператора. Если нумеровать записи
последовательно (1, 2, 3, и т. д.), то опечатка при вводе может легко
превратить один код в другой, и обнаружить такую ошибку будет трудно. Иначе
обстоит дело, если коды выбираются случайным образом (например, 1193517479,
442230790, 1742918387, и т. д.). Поскольку случайные значения счетчика
представляют собой многоразрядные числа, то вероятность того, что один код
будет введен вместо другого, меньше, чем в первом случае. Кроме того, имея
список всех кодов, легко проверить сколь угодно большую таблицу на наличие
опечаток. Остается добавить, что использовать этот прием можно, если заменить в
дальнейшем тип «счетчик» на другой, потому что изменять данные в поле счетчика
оператор не может.
Логический формат.
Ячейка
в поле логического типа может содержать только одно из двух значений: Да
или Нет. Access предлагает еще два варианта названий логического
типа: Истина/Ложь и Включено/Выключено. Вне
зависимости от того, какой формат поля вы изберете, в таблице логическое поле
будет представлено в виде набора флажков. Когда вы щелкаете флажок мышью, это
приводит к тому, что в квадрате появляется изображение галочки, что
соответствует логическому значению Да ( ). Сброс флажка означает
присвоение ячейке поля логического значения Нет. Использование
логических полей может быть самым различным, например, в анкетах или для
создания элементов управления. ). Сброс флажка означает
присвоение ячейке поля логического значения Нет. Использование
логических полей может быть самым различным, например, в анкетах или для
создания элементов управления.
Работа с данными при помощи запросов
В
режиме таблицы доступны самые разные операции с данными – просмотр, сортировка,
фильтрация, обновление и печать. Однако очень часто приходится проводить
вычисления или просматривать данные из нескольких таблиц. Отобрать нужные
данные можно с помощью запросов.
После
выполнения запроса на выборку (который отбирает информацию из
таблиц и других запросов базы данных, в то время как при выполнении запросов на
изменение данные вставляются, обновляются или удаляются) Access создает набор
записей, содержащий отобранные данные. В большинстве случаев с набором записей
можно работать точно так же, как с таблицей: можно просматривать и выбирать
информацию, печатать и даже обновлять данные. Однако в отличие от реальной
таблицы, этот набор записей физически не существует в базе данных. Access
создает набор записей из данных таблицы только во время выполнения запроса.
Если вы измените данные в наборе записей, Access внесет соответствующие
изменения в таблицы, на базе которой построен запрос.
Выбор данных из одной таблицы
Одним
из преимуществ запросов является то, что они позволяют достаточно быстро
отобрать необходимые данные из нескольких связанных таблиц. Но запросы полезны
и при работе с одной таблицей. Все приемы, используемые при работе с
единственной таблицей, годятся и для сложных многотабличных запросов, поэтому
мы начнем с запросов на выборку данных одной таблицы.
На
рис. 6.6 показан запрос в режиме конструктора. Окно конструктора запросов
разделено на две части. В верхней находятся списки полей таблиц или запросов,
на основе которых создается новый запрос. В нижней располагается бланк QBE
(Query By Example – запрос по образцу), в котором выполняется вся работа
по созданию запроса. Каждый столбец бланка представляет одно поле, используемое
в запросе. Поле может просто принадлежать одной из таблиц, быть вычисляемым
(иными словами, его значение рассчитывается на основе одного или нескольких
полей таблицы), или итоговым, то есть использующим одну из встроенных функций
Microsoft Access.
Первая
строка бланка запроса служит для выбора полей, которые должны присутствовать в
наборе записей, используется для сортировки данных или для выбора
информации из таблицы. Полям запроса можно присвоить имена, которые будут
отображаться в заголовках столбцов при выводе набора записей
запроса, а для генерации вычисляемых полей можно использовать выражения любой
степени сложности.
Если
была выполнена команда Вид->Имена таблиц, во второй строке бланка
запроса Access выведет имя таблицы, из которой выбрано поле. В третьей
строке бланка можно задать сортировку по возрастанию или по убыванию.
Флажки
в строке бланка Вывод на экран отвечают за вывод полей в наборе записей.
По умолчанию выводятся все поля, включенные в бланк запроса.
Для
ввода условия отбора записей используется строка Условие отбора и строки
или. На рис.6. 6 показан запрос на выборку фамилий тех студентов,
которые имеют оценки от 4 до 5 баллов.
Включение полей в запрос
Первым
шагом при создании запроса является выбор полей, включаемых в набор
записей. Это можно сделать несколькими способами. Чтобы увидеть список
доступных полей, надо перейти с помощью клавиши табуляции к нужному столбцу
бланка запроса и нажать клавиши Alt+ "стрелка вниз" (для
перевода курсора из верхней части окна в бланк запроса, нажмите
клавишу F6). Чтобы включить поле в бланк запроса, надо
переместить выделение к этому полю, пользуясь клавишами "стрелка
вниз" или "стрелка вверх" и нажать клавишу Enter.
Можно просто перетащить поле с помощью мыши в
нужный столбец бланка из списка полей верхней части окна. При перетаскивании
поля указатель мыши превращается в маленький прямоугольник.
В
самом начале списка полей, находящегося в верхней половине окна запроса (а
также в раскрывающихся списках в первой строке бланка QBE), находится
специальный символ «*», означающий «Все поля». Если необходимо
включить в запрос все поля таблицы, не надо определять каждое по отдельности в
бланке QBE. Достаточно перетащить «*» из списка полей в бланк QBE. Учтите, что
вы можете повторно включить столбец поля таблицы в бланк запроса, чтобы
определить условия отбора для них. В этом случае, чтобы поля дважды не
выводились в наборе записей запроса снимите флажки Вывод на экран в столбцах
бланка, содержащих повторяющиеся поля.
В
общем случае поля, выводимые в наборе записей запроса, наследуют свойства,
заданные для соответствующих полей таблицы. Можно задать другие свойства с
помощью команды Вид->Свойства (кнопка  ). ).
Основные сведения об отчетах
Отчеты представляют собой наилучшее средство для представления
информации из базы данных в виде печатного документа. По сравнению с другими средствами
вывода данных на печать отчеты обладают двумя принципиальными преимуществами:
1.
Предоставляют широкие
возможности для группировки и вычисления промежуточных и общих итогов для
больших наборов данных.
2.
Могут быть
использованы для получения красиво оформленных счетов, заказов на покупку,
почтовых наклеек, материалов для презентаций и других документов, которые могут
понадобиться для успешного ведения бизнеса.
В
отчете каждая группа данных и итоги по ней могут быть представлены отдельно. В
отчетах имеются следующие возможности:
·
Для обеспечения
иерархического представления данных можно определить до 10 условий группировки.
·
Для каждой из групп
можно задать отдельные заголовки и примечания.
·
Можно производить
сложные вычисления не только внутри некоторой группы или набора строк, но и по
нескольким группам одновременно.
·
В дополнении к
верхнему и нижнему колонтитулу можно задать заголовок и примечание для всего
отчета в целом.
Создание отчета
В
окне диалога Новый отчет можно выбрать один из шести вариантов.
Конструктор. Используется для создания отчета «с нуля» или
для редактирования ранее созданного отчета.
Мастер отчетов. Запускает основного мастера по разработке
отчетов, позволяющего выбрать поля для отчета, задать форматы, условия
группировки и итоговые функции.
Автоотчет: в столбец. Этот мастер создает отчет, в котором каждая
запись базового запроса или таблицы представлена в виде простого списка,
содержащего названия и значение полей.
Автоотчет: ленточный. В отчете этого типа записи базового запроса или
таблицы выводятся в одной строке. Если таблицы базового запроса связаны
отношением «один-ко-многим», то мастер создает группу для данных, поступающих
со стороны отношения «один», но не вычисляет никаких итоговых значений. При создании
отчета используется последний стиль, который был выбран в мастере отчетов или
применен с помощью автоформата в конструкторе отчетов.
Диаграмма. Этот мастер помогает построить диаграмму и создает в отчете
свободную рамку объекта OLE с внедренной диаграммой Microsoft Graph.
Почтовая наклейка. Этот мастер позволяет выбрать поля с именами и
адресами, отформатировать их и создать отчет для печати почтовых наклеек. Можно
выбрать любой из нескольких наиболее распространенных типов наклеек.
Разработка отчета в режиме конструктора
Окно
отчета в режиме Конструктора идентично окну формы в этом режиме, т.е.
присутствует такая же Панель элементов, окно со списком полей и окно со
списком свойств Пустой макет отчета содержит разделы Верхний колонтитул,
Нижний колонтитул, между которыми находится Область данных.
Расположение данных на странице по вертикали определяется тем, как вы зададите
верхний и нижний колонтитулы и соответствующие поля страницы. Как и при работе
с формами, можно изменить размер любого раздела, перетащив его границу. Ширина
всех разделов должна быть одной и той же, поэтому при изменении ширины одного
из разделов Ассеss автоматически настраивает ширину всех остальных.
Верхний
и нижний колонтитулы будут печататься соответственно вверху и внизу каждой
страницы отчета. Добавить или удалить верхний и нижний колонтитулы можно с
помощью команды Вид->Колонтитулы. Можно задать заголовок отчета,
который будет печататься только в самом начале отчета, и примечание отчета,
печатающееся в конце отчета. Чтобы добавить в отчет эти разделы, выберите Формат->
Заголовок/примечание отчета.
С помощью растрового графического редактора Paint составить собственную
визитную карточку
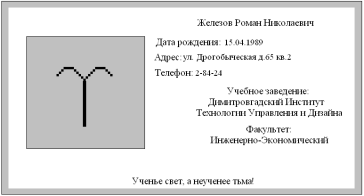
Чтобы нарисовать прямоугольник или квадрат
1. В наборе инструментов выберите Прямоугольник для создания
прямоугольной фигуры в наборе инструментов выберите Прямоугольник для
создания прямоугольной фигуры или Скругленный прямоугольник для создания
фигуры со скругленными углами.
2. Щелкните стиль заливки под набором инструментов.
3. Для создания прямоугольника перетащите указатель по
диагонали в нужном направлении.
Ввод текста в рисунок возможен только в
обычном режиме. Для перехода в обычный режим выберите в меню Вид команду
Масштаб, а затем — команду Обычный.
1. В наборе инструментов выберите Надпись.
2. Для создания рамки надписи перетащите указатель по диагонали
до нужного размера.
3. На панели форматирования выберите имя, размер и начертание
шрифта. Если панель инструментов для работы с текстом не отображается, выберите
в меню Вид команду Панель атрибутов текста. Эту панель можно перетащить в любое
место окна.
Создать базу данных. Выполнить задание: 1.4. Создать базу данных.
Выполнить задание: 1, 2, 3, 4, 5, 8, 12, 16, 20, 21, 23, 27, 31, 32,35
Алгоритм
создания Таблицы
В
Microsoft Access существуют четыре способа создания пустой таблицы:
1.
Мастер по созданию базы данных позволяет создать сразу все таблицы, формы и
отчеты в базе данных. Этот мастер создает новую базу данных; его нельзя
использовать для добавления новых таблиц, форм или отчетов в существующую базу
данных.
2.
Мастер по созданию таблицы позволяет выбрать поля, включаемые в таблицу, из
широкого списка образцов полей разных типов, предназначенных для сохранения
данных о деловых контактах, для ведения домашнего хозяйства или для регистрации
медицинской информации.
3.
Пользователь имеет возможность самостоятельно ввести данные в пустую таблицу в
режиме таблицы. При сохранении новой таблицы Microsoft Access проанализирует
данные и автоматически присвоит соответствующий тип данных и формат каждому
полю.
4.
В режиме конструктора можно непосредственно указать параметры всех элементов
структуры таблицы.
Вне
зависимости от способа создания таблицы режим конструктора позволяет в любой
момент изменить структуру таблицы, например, добавить новые поля, указать
значения по умолчанию или создать маски ввода.
Для
примера определим таблицу ВУЗы для базы данных «Профконсультант
средней школы». Перейдите на вкладку Таблицы и нажмите кнопку Создать.
В окне диалога Новая таблица выберите Конструктор и нажмите
кнопку Ok. Access выведет окно пустой таблицы в режиме конструктора.
В
верхней части окна расположены столбцы, в которые вводятся имя, тип данных и
краткое описание каждого поля. После выбора типа данных для поля в левой нижней
части окна таблицы можно задать свойства поля. В правой нижней секции окна
выводится краткая информация о полях или свойствах. При работе с полем
определенного типа вкладка свойств Общие принимает соответствующий
формат.
Таблица
№1
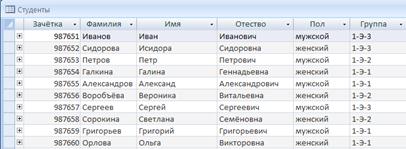
Таблица
№2
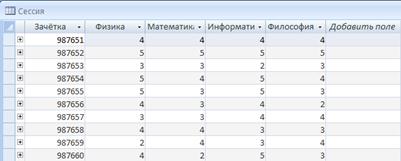
Запрос №1. Используя
таблицу Студенты, создать три запроса, по которым из базы данных будут
поочередно отобраны фамилии и имена студентов групп 1-Э-1, 1-Э-2, 1-3-3.
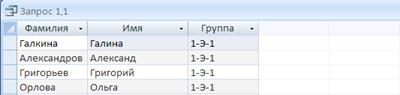

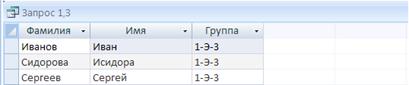
Запрос №2. Используя таблицу Студенты, создать два
запроса, по которым из базы данных будут поочередно отобраны фамилии и имена
женщин, а затем фамилии и имена мужчин.
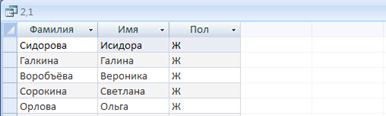
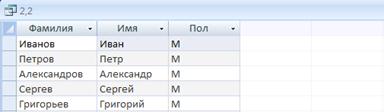
Запрос №3. Используя таблицу Студенты, создать два
запроса, по которым из базы данных будут поочередно отобраны фамилии и имена
женщин группы 1-Э-2, а затем - мужчин группы 1 -Э-1.


Запрос №4. Используя связанные таблицы, Студенты и
Сессия, создать запрос, по которому из базы данных будут отобраны фамилии,
имена, номера зачеток и оценки по физике студентов группы 1-Э-1.
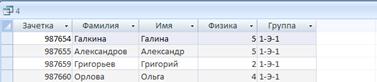
Запрос №7. Используя связанные таблицы, Студенты и
Сессия, создать запрос, по которому из базы данных будут отобраны фамилии,
имена, номера зачеток и оценки по философии студенток (женщин) группы 1-Э-1.

Запрос №11. Используя связанные таблицы Студенты и
Сессия, создать запрос по которому из базы данных будут отобраны фамилии,
имена, номера зачеток студентов, получивших оценку «отлично» (5) по информатике.
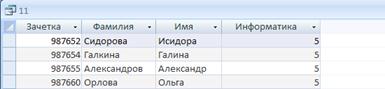
Запрос №15. Используя связанные таблицы, Студенты и
Сессия, создать запрос, по которому из базы данных будут отобраны фамилии,
имена, номера зачеток студентов, получивших оценку «отлично» (5) одновременно
по двум предметам: физике и информатике.
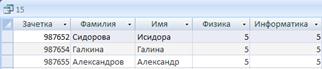
Запрос №19. Используя связанные таблицы Студенты и
Сессия, создать запрос, по которому из базы данных будут отобраны фамилии,
имена, номера зачеток студентов, получивших оценку «неудовлетворительно» (2) по
одному из двух предметов: по физике или философии.

Запрос № 21. Используя связанные таблицы, Студенты и
Сессия, создать запрос, по которому из базы данных будут отобраны фамилии,
имена, номера зачеток студентов, получивших отличные (5) оценки по всем
предметам.

Запрос № 23. Используя, таблицу Сессия, создать запрос
с именем Средний балл для расчета среднего балла каждого студента по
результатам сдачи четырех экзаменов. Запрос обязательно должен содержать поле
Зачетка, которое впоследствии будет использовано для связывания нескольких
таблиц.
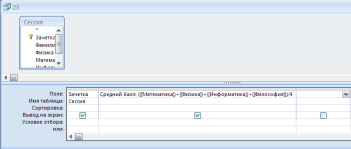
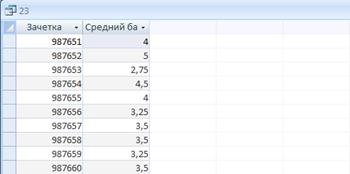
Запрос №26. Используя связанные таблицы, Студенты и
Сессия и запрос Средний балл, создать запрос, по которому из базы данных будут
отобраны фамилии, имена, номера зачеток, номера групп студентов, имеющих
средний балл 3,5.
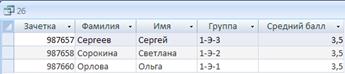
Запрос №30. Используя связанные таблицы, Студенты и
Сессия и запрос Средний балл, создать запрос, по которому из базы данных будут
отобраны оценка по информатике, средний балл и номер группы студентки Орловой.

Запрос №32. Используя связанные таблицы, Студенты и
Сессия и запрос Средний балл, создать запрос, по которому из базы данных будут
отобраны фамилии, имена студентов, имеющих средний балл более 4.

Запрос№34. Используя, таблицу Студенты, определить
фамилию, имя и номер зачетки студента, если известно, что его отчество Иванович.
Для выполнения этого задания необходимо составить соответствующий запрос.

Графически и аналитически решить задачу максимизации целевой
функции. Выполнить это задание, используя приложение MS EXCEL. Сравнить полученные
результаты. Сделать выводы
Z = 2,8x1+5x2
x1 ≥
0, x2 ≥ 0
x1+4х2 ≤ 16
х1+х2 ≤ 7
Вычислительные возможности Microsoft Excel
позволяют создавать любые документы, содержащие текстовые и числовые данные,
рисунки, диаграммы.
При запуске программы Microsoft Excel
появляется рабочая книга. Книга в Microsoft Excel представляет собой файл,
используемый для обработки и хранения данных. Каждая книга может состоять из
нескольких листов, поэтому в одном файле можно поместить разнообразные сведения
и установить между ними необходимые связи.
В Microsoft Excel существует понятие
текущей ячейки.
Текущая ячейка — это ячейка, которая в данный момент
способна воспринимать ввод с клавиатуры. Текущая ячейка отображается двумя
способами:
• в самой таблице она подсвечена жирной
линией, которая называется табличным курсором;
• номер ячейки отображается в строке
формул, которая расположена над панелью, содержащей названия столбцов.
Взаимодействие пользователя с программой
Microsoft Excel происходит с помощью следующих компонентов:
• меню приложений;
• панели инструментов;
• стоки формул;
• строки состояния.
Строка формул — строка над рабочей областью, разбита на
три части. Первая часть содержит адрес текущей ячейки. При вводе данных в
текущую ячейку эти данные автоматически отображаются в третьей части стоки
формул. В средней части находятся кнопки, появляющиеся при вводе и
редактировании данных. + Строка состояния — область в нижней части окна,
отображающая сведения о выбранной команде или выполняемой операции.
Типы данных, используемые в Microsoft
Excel.
В Microsoft Excel поддерживается три типа
данных:
• текстовые данные;
• числовые константы;
• формулы.
Текст — любая последовательность, состоящая из цифр, пробелов и
нецифровых символов. Введенный текст выравнивается в ячейке по левому краю.
Формулы представляют собой последовательность значений, ссылок на
ячейки, имен, функций или операторов и вычисляют новое значение на основе
существующих. Формула всегда начинается со знака равенства (=).
Построение и оформление диаграмм.
Конструктор диаграмм является одним из
наиболее мощных средств в программе Excel. Построение диаграммы с его помощью
выполняется за несколько шагов. Конструктору указывается исходная область
таблицы, тип диаграммы, Используемые надписи и цвета. На основной панели
имеется пиктограмма для вызова конструктора диаграмм. Прежде чем строить
диаграмму, необходимо закончить все работы в таблице, включая ее
форматирование. Если вносятся изменения в ту часть таблицы, по которой
строилась диаграмма, то программа Excel автоматически модифицирует диаграмму.
Поиск решения. Процедура поиска решения позволяет найти
оптимальное значение формулы содержащейся в ячейке, которая называется целевой.
Эта процедура работает с группой ячеек, прямо или косвенно связанных с формулой
в целевой ячейке. Чтобы получить по формуле, содержащейся в целевой ячейке,
заданный результат, процедура изменяет значения во влияющих ячейках. Чтобы
сузить множество значений, используемых в модели, применяются ограничения. Эти
ограничения могут ссылаться на другие влияющие ячейки. Пункт поиск решения
находится в меню сервис.
Решение задачи максимизации целевой
функции
1. Графический способ.
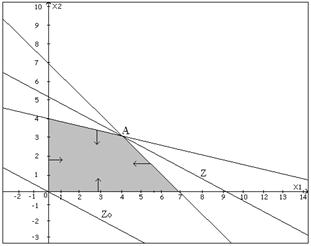
х1 =4 х2 =3
2.Аналитический способ.
Z = 2,8x1 +5x2
x1 + 4x2 = 16 x1 = 16 - 4x2 x1 = 16 - 4x2 x1 = 16 - 12 x1 = 4
x1 + x2 = 7 16 - 4x2 + x2 =7 -3x2 = -9 x2 = 3 x2 = 3
Z = 11,2 + 15 = 26,2
3.При помощи Excel.
1. Ввод данных.

2.Поиск решения.
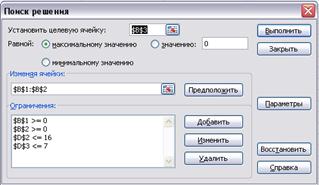
3.
Результат.

Подготовить презентацию курсовой работы
Процесс создания презентации в Microsoft
PowerPoint состоит из таких действий, как выбор общего оформления, добавление
новых слайдов и их содержимого, выбор разметки слайдов, изменение при
необходимости оформления слайдов, изменение цветовой схемы, применение
различных шаблонов оформления и создание таких эффектов, как эффекты анимации
при демонстрации слайдов. Приведенные ниже сведения касаются средств, доступных
на начальном этапе этого процесса.
Область задач Создание презентации в
Microsoft PowerPoint предоставляет ряд следующих вариантов для создания новой
презентации.
·
Создать. Слайды имеют минимум элементов
оформления, и цвета к ним не применены.
·
Из имеющейся
презентации. Презентация
создается на основе уже имеющейся презентации с заданным оформлением. Создается
копия имеющейся презентации, позволяющая создать новую презентацию, внеся
изменения в оформление и содержимое исходной презентации.
·
Из шаблона
оформления. Презентация
создается на основе имеющегося шаблона Microsoft PowerPoint, содержащего
основные элементы оформления, шрифты и цветовую схему. Кроме стандартных
шаблонов Microsoft PowerPoint можно использовать самостоятельно созданные
шаблоны.
·
Из мастера
автосодержания. Для
применения шаблона оформления, включающего предлагаемый текст для слайдов,
используется мастер автосодержимого. Затем в предложенный текст вносятся
необходимые изменения.
·
Шаблоны на
веб-узле. Создание
презентации с помощью шаблона, находящегося на веб-узле.
·
Шаблоны на
Microsoft.com. Создание
презентации на основе дополнительных шаблонов Microsoft PowerPoint из
библиотеки шаблонов Microsoft Office. Эти шаблоны упорядочены по типам
презентаций.
Вставка содержимого из других источников.Можно также вставить слайды из других
презентаций или текст из других приложений, например из Microsoft Word.
Сохранение презентации в виде шаблона.
После создании нового шаблона при
следующем запуске Microsoft PowerPoint этот шаблон отображается в алфавитном
порядке в списке Доступно для использования области задач Дизайн
слайда.
1.
В меню Файл
выберите команду Создать.
2.
В группе Создание
области задач Создать презентацию выберите команду Из существующей
презентации..., затем выберите нужную презентацию в списке файлов и нажмите
кнопку Создать. (При этом исходная презентация сохраняется.)
3.
Удалите любой текст,
слайды или элементы оформления, которые не потребуются при создании нового
шаблона, а затем внесите любые изменения во вновь создаваемый шаблон.
4.
В меню Файл
выберите команду Сохранить как.
5.
В поле Имя файла
введите имя нового шаблона.
6.
В поле Тип файла
выберите пункт Шаблон презентации.
7.
Нажмите кнопку Сохранить.
Создание презентации с помощью пустых
слайдов.
На панели инструментов, Стандартная
выберите команду Создать. Если требуется сохранить стандартный макет для
первого слайда, перейдите к шагу 3. Если макет первого слайда должен быть
другим, в области задач Разметка слайда выберите нужный макет. На слайде
или в области структуры введите нужный текст. Для вставки нового слайда
на панели инструментов выберите команду Создать и выберите нужный макет.
Для каждого нового слайда повторите шаги 3 и 4, а также добавьте на них все
нужные элементы и эффекты. По окончании в меню Файл выберите команду. Сохранить,
введите имя созданной презентации и нажмите кнопку Сохранить.
Совет. Для создания пустой презентации также можно воспользоваться
областью задач Создание презентации (меню Файл, команда Создать).
Оформление слайда
В меню Формат выберете команду Оформление
слайда. С помощью пунктов Цветовая схема и Эффекты
анимации можно изменить внешний вид слайда.
В меню Показ слайдов выберете Смена
слайдов. В этом разделе можно изменить формат перехода от одного
слайда к другому. Например, скорость перехода, звук, вид.
Для того чтобы добавить в слайд текст,
звук или картинку нужно в меню Вставка выбрать необходимый пункт. Например,
если нужно добавить картинку, в меню Вставка выберете пункт Рисунок. Рисунок
можно добавить как из стандартного набора Microsoft Office так и свои.
Заключение
В данной курсовой работе был представлен
теоретический раздел на тему «Базы данных и их функции. Структурные элементы
базы данных», а также решение задач на языке программирования Pascal. Работа с
пакетом прикладных программ OpenOffice.org. Знания полученные при выполнении
данной работы пригодятся мне в дальнейшей профессиональной деятельности.
Основная литература по теме работы
1. Фигурнов В.Э. IBM PC
для пользователя. Краткий курс. – М.:ИНФРА-М, 1999. – 480 с.
2. Информатика. Базовый
курс / Симонович С.В. и др. – СПб.: Питер, 1999. – 640 с.
4. Экономическая информатика и вычислительная техника: Учебник / Г.А.Титоренко, Н.Г. Черняк, Л.В. Ерешин и др; под редакцией В.П.Косарева, А.Ю. Королева - Изд. 2-е, переработки и дополнение - М.: Финансы и статистика, 1996 - 336 с.: ил. 6. Основы компьютерной технологии: уч.пособие для старших классов по курсу "Информатика и вычислительная техника"/ Ю.А.Шафрин - М.: АБФ, 1997 - 656с: ил.
7. Информатика.
Серия «Учебники, учебные пособия». //Под ред. П.П. Беленькогою – Ростов н/Д:
Феникс, 2002. – 448 с.
|